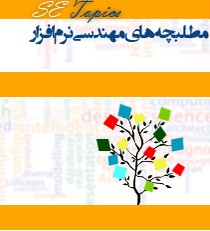بهترین روش برای آموزش نحوه ی انجام یک کار در کامپیوتر و یا کمک گرفتن از فردی متخصصی در زمینه ای که برای ما مشکل به وجود آمده است, تهیه ی تصویر مراحل مختلف انجام کاری هست که قصد توضیح آن را داریم.
ابزارهایی که به طور معمول مورد استفاده ی ما قرار می گیرند (آنچه که خود معمولا استفاده می کردم) شامل سه مورد ذیل است:
1. ابزار Snipping Tool در ویندوز 7
Win 7: Start Menu >> Type: Snipping
روش استفاده از آن بسیار ساده است و با یک بار تجربه می توان به تسلط خیلی خوبی در آن رسید!
2. در نرم افزار یاهو مسنجر نسخه 11.5 به بعد, در پنجره چت بر روی منوی مربوطه - تصویر منو در حال حاضر در دسترس نیست- کلیک کنید, سپس صفحه به صورت ماسک شده در می آید و امکان انتخاب بخش مورد نظر از صفحه فراهم می شود. حال دو امکان دارید, ذخیره تصویر و ارسال آن, و یا صرفا ارسال تصویر به مخاطب.
3. استفاده از دکمه ی Print Screen و Past کردن تصویر ذخیره شده در نرم افزار Paint و یا دیگر نرم افزار های ویرایش تصویر.
اما روش دیگری نیز وجود دارد, استفاده از یک ابزار مخصوص ثبت تصاویر مراحل انجام کار در کامپیوتر به نام Problem Step Recorder
این ابزار که در ویندوز 7 وجود دارد, کاربردش در زمینه ضبط مراحل انجام کاری است که کاربر انجام می دهد.
برای اجرای این برنامه, در منوی استارت عبارت " PSR "و یا " Probelm Step Recorder " را وارد نمایید و از لیست نتایج جستجو برنامه را انتخاب و اجرا نمایید.
روش استفاده از برنامه ساده است.
کافی است قبل از شروع به انجام عملیات مورد نظر که نیاز به ضبط مراحل آن می باشد, دکمه ی Record را فشار دهید. دقیقا مانند کاری که در Sound Recorder انجام می دهیم.
بعد از آن به سراغ انجام کارهایی که مد نظر داریم می رویم. در پایان هم بر روی دکمه ی Stop Reorder کلیک می کنیم.
پس از چند لحظه مکث, یک Save File Dialog یا پنجره ی ذخیره ی فایل نمایش داده می شود که از شما مسیر و نام فایل را برای ذخیره سازی نتایج می پرسد.
اگر دقت کنید تنها فرمت موجود در فیلد فایل تایپ فرمت ZIP است. این برنامه به صورت پیش فرص نتایج را در یک فایل فشرده شده با فرمت ZIP ذخیره می نماید. بعد از ذخیره به سراغ فایل می رویم و آن را باز می کنیم. داخل آن یک فایل با فرمت .htm وجود دارد. که حاوی تصاویر ذخیره شده و یک سری توضیحات شامل زمان و تاریخ, نوع کاری که صورت گرفته است به همراه یک سری توضیحات دیگر که نیاز هست خودتان یک بار آن را آزمایش نمایید.
نکته: این نرم افزار به هیچ وجه ورودی صفحه ی کلید را ذخیره نمی کند. به عبارتی آن چه که شما در برنامه های مختلف تایپ می کنید توسط این نرم افزار به دلیل رعایت مسائل امنیتی ضبط نمی شود.
سوال: چنانچه در حین ضبط مراحل انجام کار نیاز باشد تا با تایپ متن به مسئله ای اشاره کنیم و یا ورود اطلاعات را نشان دهیم, چه باید کرد؟
جواب: در کنار دکمه ی Stop Recorder گزینه ای وجود دارد به اسم Add Comment که با کلیک کردن بر روی آن می توانید در پنجره ی جدید باز شده متن مورد نظر خودتان را وارد نمایید, این متن به عنوان کامنت ذیل تصویر مربوط به آن مرحله از انجام کار ذخیره می گردد.
توضیحات این پست ادامه دارد!
- ۳ نظر
- ۰۷ مرداد ۹۲ ، ۱۲:۴۵